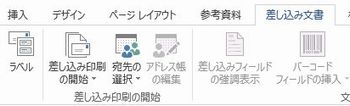
宛名ラベル作成ダイアログで「オプション」をクリックし

市販の名刺用紙に提示された製品番号を探します
オプションをクリックしラベルオプションから
ラベルの製造元 A-ONE 製品番号 A-ONE 51002を見つけ出し選択 OK
(ラベルのサイズ 高さ 55mm 幅 91mm)

再度表示された宛名ラベル作成ダイアログで新規文書をクリックします
ここで何も書かれていない十枚の名刺用紙のボックスが表示されます。
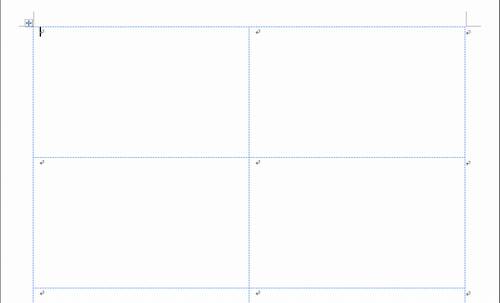
次に挿入タブで「テキストボックス」
または図形から「テキストボックス」をクリックします。
(註 テキストボックスを使うと名刺の文字や画像の自由なレイアウトが可能)
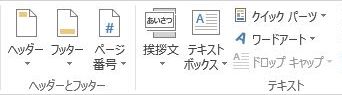
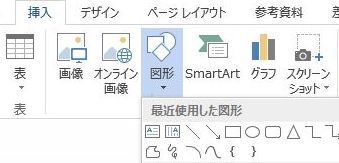
一枚目の名刺(カード)へマウスポインターを持っていくと十文字状になりますから
左上から右下へ斜めにドラッグすると四角のボックスが現れますので
ボックスの中に文字を入力します。
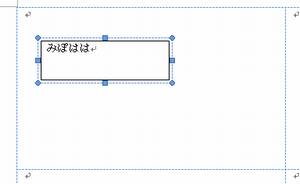 ⇒
⇒ 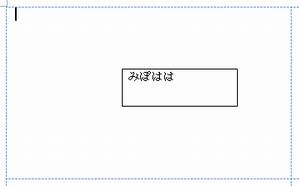
ボックスの枠線上をクリックすると表示される描画ツールの書式から
図形の塗りつぶしで塗りつぶしなしを、図形の枠線で線なしをクリックするとボックス内及び枠線が透過されます
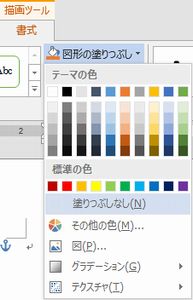
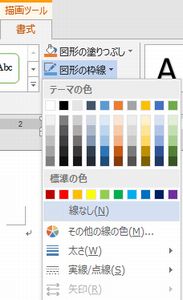
ボックス内が透過され線が見えなくなりますが透過するだけで線はそのまま存在しますので
枠線をクリックすればボックスのレイアウト及びボックス内のフォントやフォントサイズや文字の効果が変更出来ます。
他にボックスの中をクリックするとカーソルが表れたらマウスをドラッグする事で
一文字ごとに文字色を変更したりサイズの変更も行えます
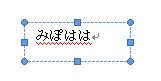
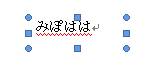
イラストや写真を貼り付けたい時は・・・・
挿入タブの画像で保存先の図(イラストや写真)又はオンライン画像から検索し画像を読み込みます。
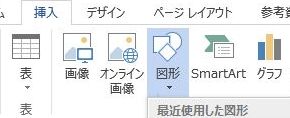
画像の挿入後 図をクリックして図の周りにハンドルが表示されたら
描画ツールの書式から文字列の折り返しで背面や前面等を選択すれば
挿入された図は自由に移動できレイアウトが可能になります。
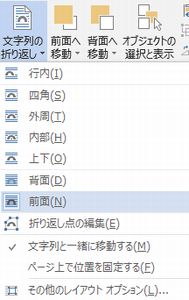
ボックスの枠線上をクリックするとマウスポインターが十字状になりますから
テキストボックスや図を好みの場所に移動(ドラッグ&ドロップ)してレイアウトを決め
一枚目の名刺が完成します
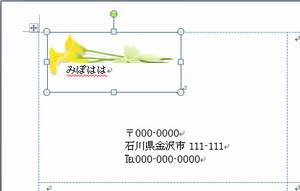
ここでマウスを余白上に持って行きクリックします。
(太い濃い色の線が表示されます)
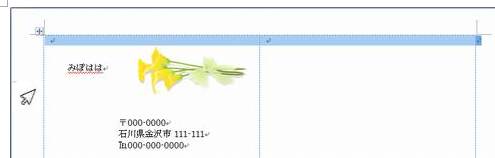
再度差し込み文書タブからラベルをクリックし宛名ラベル作成を表示させ
新規文書をクリックすると

いきなり十枚の名刺が出来上がります。
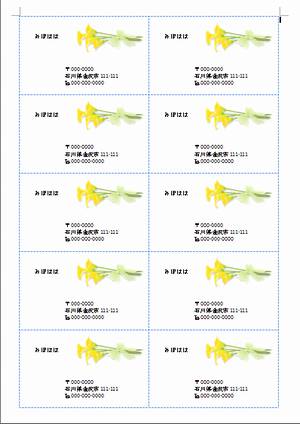
素敵な名刺が出来たでしょうか
戻る
