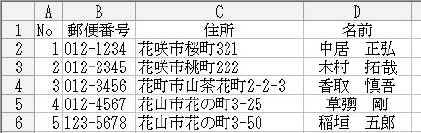
|
差し込み印刷 |
ラベル用の差し込み印刷を説明します。
まず最初にExcelで 郵便番号・住所・名前 などを入力し名前をつけて保存します。
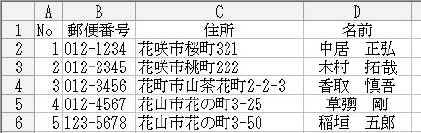
新規にWordを立ち上げます。
1 差し込み文書の▼をクリックして差し込み印刷ウィザード(w)をクリックすると
差し込み印刷の作業ウィンドウが表示されます。

office2003の場合は
メニュー → ツール → ハガキと差し込み印刷 → 差し込みウィザード を クリックします。
2 差し込み印刷ウィザードの「文書の種類を選択」で ラベル に チェック し 次へ:ひな形の選択 をクリック
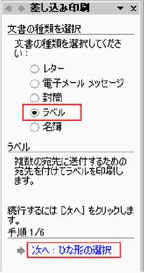
3 文書レイアウトの変更 にチェックが入っていることを確認し ラベルオプション をクリック
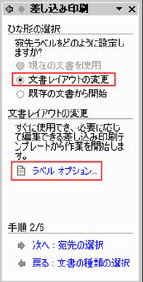
ラベルオプションをクリックするとラベルオプションダイアログが表示されます。

ここではラベルの用紙(A-ONE 51002)を使っています。
| ※ 新しい用紙を設定する場合は新しいラベルをクリックし、手元のラベル用紙にある数値を書き込み(入力)します。 ラベル名・・・名前を付けます。 新しく買ったラベル用紙の中に入っているサンプルに記載されている其々のサイズ 上余白 横余白 垂直方向の間隔(ラベルの高さと同じ) 水平方向の間隔(ラベルの幅と同じ) ラベルの高さ ラベルの幅 列数 行数 等を記入する  |
4 次へ:宛先の選択 をクリック
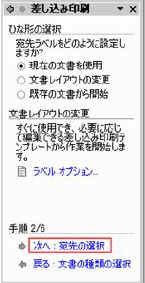
5 既存のリストを使用 にチェックが入っているのを確認し 参照 をクリックで保存先の住所録ファイルを開きます。

6 「表の選択」で 先頭行をタイトルとして使用する にチェックが入っているのを確認し(Sheet1$)OK

7 差し込み印刷の宛先が表示されたらそのまま OK

8 ラベルの文書欄に<<Next Record>> と表示されます。
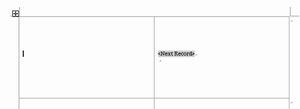
9 次へ:ラベルの配置 をクリック
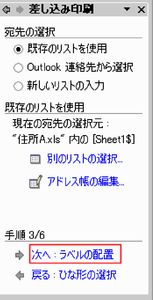
10 差し込みフィールドの挿入 をクリック
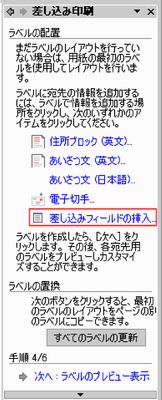 または
または 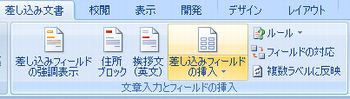
11 差し込みフィールドの挿入でラベルに表示したい順に選びながら挿入をクリックしレイアウトした後
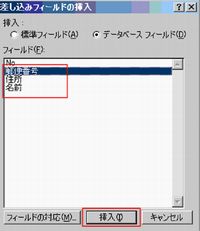
ここで名前の最後に 様 と入力する。
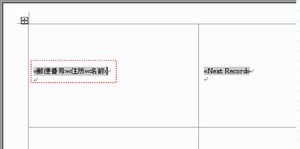
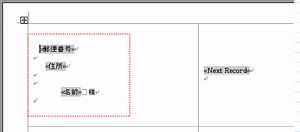
12 一枚目のレイアウトが整ったら すべてのラベルの更新 をクリック
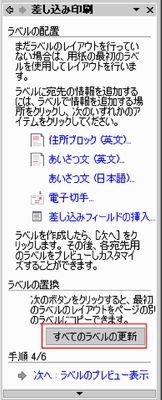
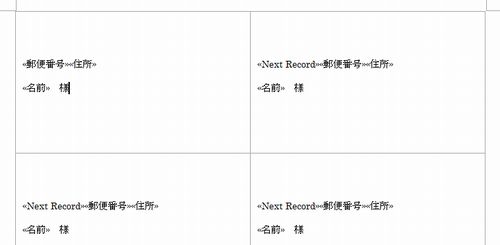
自動的に他のラベルも全て同じ書式に変更されます。
13 次へ:ラベルのプレビュー表示 をクリック
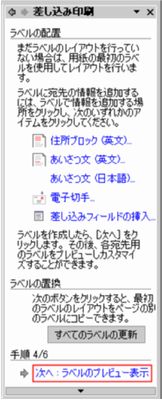
住所 名前 が表示されます。
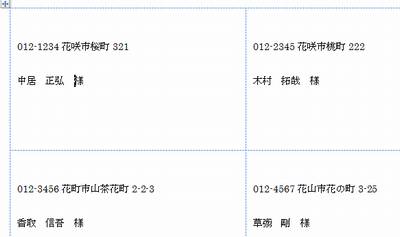
14 ここで 次へ:差し込み印刷の完了をクリック
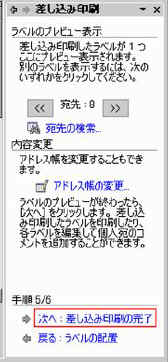
名前をつけて保存します。
15 完了後に入力されたデータのフォント・フォントサイズ・レイアウトなどが変更設定できます。
一枚目のラベルを全て選択しレイアウトの変更を実施し
16 ここで複数ラベルに反映をクリックすれば
※ office2003の場合は差し込み印刷ツールバー(表示 → ツールバー → 差し込み印刷で表示されます)

全てのラベルに反映されます。
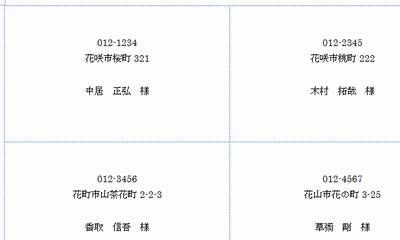
17 レコード 横の三角をクリックする事で次のラベルに移動します。

18 一枚に収まらないデータを印刷したいときは、
差し込み印刷の印刷 プリンタに差し込み をクリックし、レコードを指定します。


19 名前をつけて保存したデータを保存先から開くと↓が表示されますので「はい」をクリックしますと
保存先のラベルデータが表れます。

エクセルで作成した住所録に追加した住所も反映されますのでとても便利です。
戻る
| SEO | [PR] 爆速!無料ブログ 無料ホームページ開設 無料ライブ放送 | ||
