| お名前シール(ラベル) |
カメラ仲間と撮影に出かける時は
みなさん同じようなカメラやレンズ三脚を持ちよりますので
被写体に向かって夢中でカメラ操作をしていると
ついカメラのレンズ蓋や三脚が手元を離れ探す事がありますが
名前ラベルが貼ってあれば見つけ易く
また仲間が拾った場合も持ち主の名前が解るので届けて下さると思いますし
何方の物か解らなくなった時自分の物を探しやすくなって便利なので
Wordで作るお名前ラベルの作り方を説明します。
まずWordを立ち上げ差し込み文書のラベルをクリックし宛名ラベル作成ダイアログを表示させます。

宛名ラベル作成ダイアログのラベルでオプションをクリックします。

ラベルオプションでお名前シールに書いてある品番を見つけクリックします。
今回はA-oneの品番29318を使いました。
この用紙ははがきサイズに33枚のラベルが作成できるフォト光沢紙(白無地)ですので
ラベルの製造元(V)でA-oneを 製品番号でA-one 29318を選択しOKをクリックします。

ここで新規文書をクリックします。

するとWordの画面にラベル用紙が表示されます。
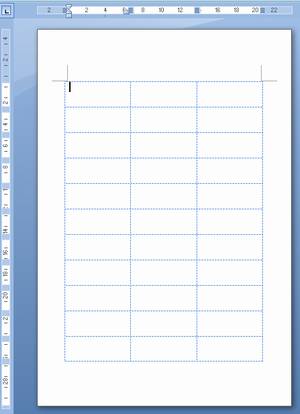
用紙を大きく表示させる時は表示のページでページ幅を基準に表示をクリックすると

画面一杯に表示されますが小さいままでもOKです。
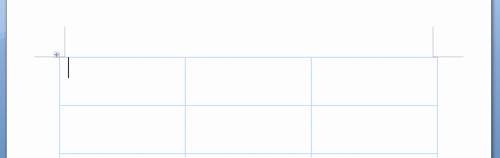
まず最初に貼り付けたい素材を挿入で保存先から選択し読み込んだり
クリップアートで好きな素材を選択し貼り付けます。

今回はクリップアートから呼び込みました。
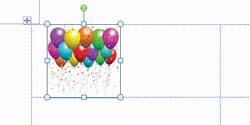
素材の周りに表示されている線の上を一度クリックし文字列の折り返しで
背面または前面を選択する事で
自由に素材の位置を移動させたり、大きさを変更する事が出来るようになります。

次に名前を書き込む事になりますが、書かれた名前を好きな場所へ移動出来るようにする為
テキストボックスを使いたいと思います。
挿入からテキストボックスをクリックしマウスのポインターが十になった事を確かめ

マウスの左側を人差し指で押さえたまま左上から右下へ斜めに降ろし
四角に囲まれたテキストボックスを表示させテキストボックスの中に文字を書きます。

テキストボックスの中に文字を書き込んでも、このままでは文字のサイズが大きすぎて
テキストボックスの中に入りきれませんので、フォントサイズ(文字のサイズ)を出来るだけ小さくしますが
本来表示されるフォントサイズは8までなのでフォントサイズの数字を6や5に書き換えます。

書かれた文字が上手くテキストボックスに入ったら書式で塗りつぶしなしと線なしを選びます。


これで文字の周りに表示されていた線が消え素材の重なりも邪魔になりません。
ここでWord画面の左横へマウスを盛って行きマウスポインターが右に傾いて
そのままクリックし、再度差し込み文書でラベルをクリックし、(コピー)
表示された宛名ラベル作成ダイアログで新規文書をクリックすると(貼り付け)
はがき用紙に全て33枚のお名前シールが出来上がりますので
あとはこのままプリントする事でお名前シールの出来上がりです。
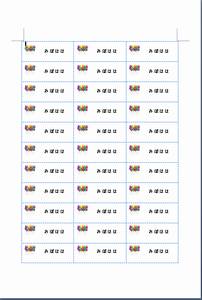
戻る
