| 西暦年数や月数を変更すると自動で日付が変わるカレンダー |
2019年を2020と入力すると
あっという間に2020年1月の日付に変わります
また 月数の1月を2と入力すると
2020年2月の日付に変わります
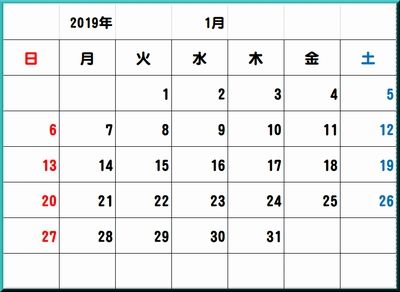
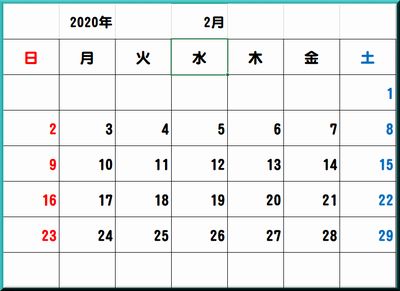
セルB1に西暦年、セルD1に月
(ここでは 西暦は数字の 2019 月は数字の 1 を入力)
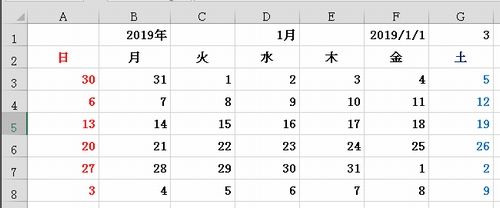
セルの中に年や月を表示する設定
西暦を入力したセルB1を選択し
セルの書式設定からユーザー定義を選択し、種類の欄に
「#”年”」 と入力する と2019年 となり
同じく月名を入力したセルD1を選択し
「#”月”」と入力すれば 1月 となります
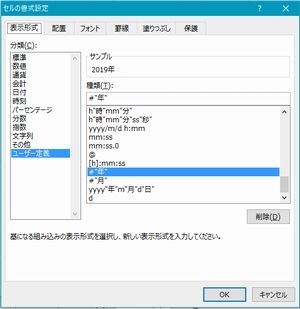

セルF1に 数式タブの 日付/時刻からDETE関数を入力し、
年=B1、月=D1、日=1と入力
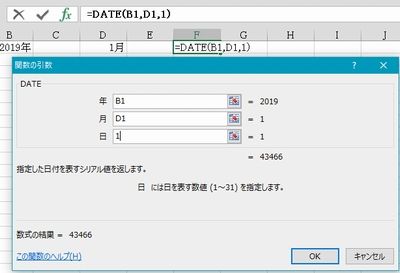
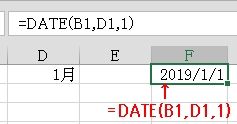
次に 曜日の設定します
セルG1に「=WEEKDAY(E1,1)
WEEKDAY関数の結果
| 日曜日=1 | 月曜日=2 | 火曜日=3 | 水曜日=4 | 木曜日=5 | 金曜日=6 | 土曜日=7 |
数式タブ日付/時刻のWEEKDAY関数で2019年1月1日は火曜日と解ります
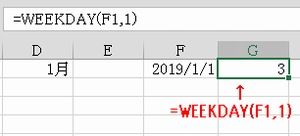
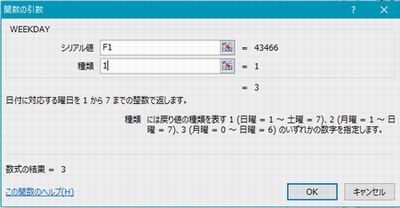
日付最初のセルA3に「=F1-(G-1)と入力し
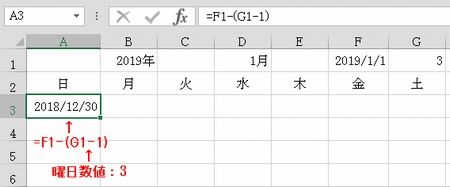
、隣のセルB3に「=A3+1」と入力、土曜日のセルG3までフィルコピーする
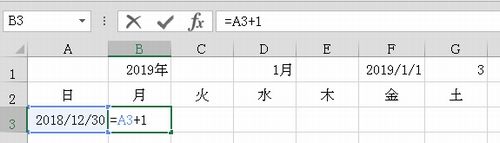
セルA4に「G3+1」と入力、セルB4に「=A4+1」と入力し
入力されたセルを土曜日のセルG2までフィルコピー

入力された日から土までのセルを選択し
セルA8まで下方へフィルコピー
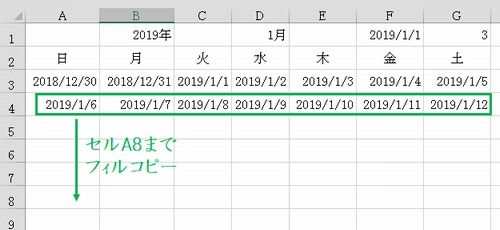
日付欄をすべて選択し、セルの書式設定のユーザー定義で種類に 「D」 と入力
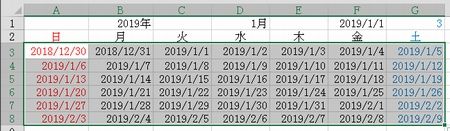
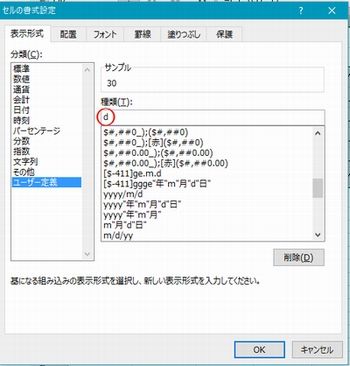
日付が表示されました
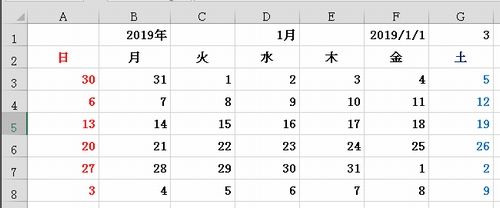
日付欄をすべて選択しホームタブの「条件付き書式設定」で新しいルールを選択
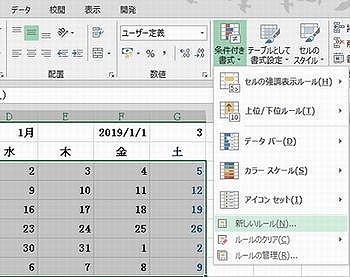
新しい書式ルールのルールの種類で一番下の「数式を・・・」をクリック
ルールの内容で「次の数式を満たす・・・」に 「=MONTH(A3)<>$D$1」と入力し
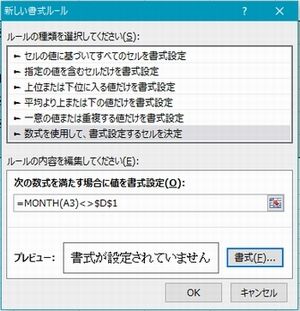
書式からフォントタブの色で白をクリック
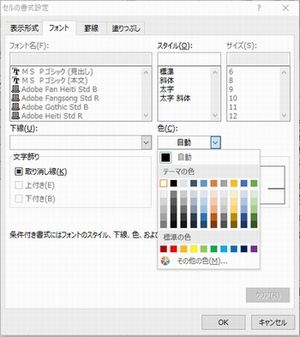
必要以外の欄は白になり表示されない
この時最初の日付設定や曜日設定で使用したセルも白に設定
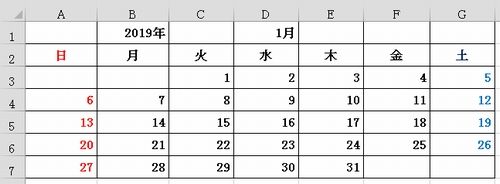
これで一応完成ですが
セル間を広げたり、フォントやフォント色を変更したりします。
カレンダー全てを選択してセルを移動して空きセルにイラストや写真を挿入すれば出来上がりです
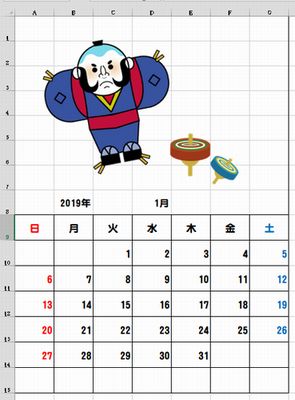
年数や月数を変更するだけで日付が自動で変わりますので
楽しみながら試して見てください
戻る
